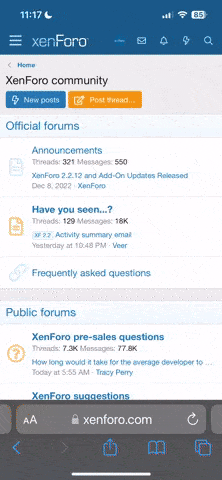- Регистрация
- 27 Авг 2018
- Сообщения
- 38,716
- Реакции
- 583,186
- Тема Автор Вы автор данного материала? |
- #1

Adjustment Layers are the best tools available for photo editing in Photoshop. Not only do they allow you to work non-destructively, which is one of the most important skills of the creative professional, but they can also help transform your images into something extraordinary!
In this tutorial, we take you through every Adjustment Layer, showing you how to fix exposure, color correct, color grade, place objects on solid colored-backgrounds, make advertisements for print or web, and much more!
All About Adjustment Layers
Photoshop is all about Layers and how they work, stack, and interact with one another. Adjustment Layers are a set of layers that allow you to edit any other layer (or layers) without affecting the original pixels in an image. Stay organized and take complete control of the post-production process.
Fix Exposure & Brighten Portraits
Adjustment Layers can do just about anything you need them to. The most basic application, and often most useful, will be to fix or adjust the exposure in an image. Brighten the shadows on a subject’s face or recover the details in a slightly overexposed sky. Not only can you use Adjustment Layers to edit an entire image, but you can also target specific areas on a photo for extra precision.
Create Advertisement for Print & Web
In this tutorial, we’ll demonstrate several examples where we use Adjustment Layers to create layouts for posters and ads. Learn to cut out a product or a person and place them on a background of any color, add patterns to backgrounds and text, and more!
Change the Color of Anything
Being able to quickly and accurately change the color of anything in a photo is an incredibly powerful skill for any photographer to have. Are you a product photographer? Tell your clients that you can create images of their products in any color and on any background. Mostly shoot fashion? Make beautiful and seamless adjustments to clothing and wardrobe.
Color Correct & Color Grade
Starting with an accurate base is the key to great image coloring. We’ll walk you through our workflow of using Adjustment Layers to fix highlights, shadows, and white balance to get your images to a great starting point. Then we’ll dig into the creative side where we color the highlights, midtones, and shadows of an image to give it a unique and powerful look.
Create Custom Looks, Filters & LUTs
Never use an Instagram filter again! Photoshop and Adjustment Layers allow you to dial in your own custom looks and style. Not only can you get an image exactly how you want it, you can copy that look to other images or even save it out as a custom LUT to use later or share with others!
Creative Coloring
Adjustment Layers are the best tools in Photoshop for applying stylistic color to your photos. Learn how to use multiple Adjustment Layers to create your own unique looks!
Work Non-Destructively
Learning a professional Photoshop workflow starts with an understanding of how to work non-destructively. Make any edits you need without ever damaging any of the pixels in the original photo. We’ll show you everything you need to know about how to edit as well as how to make every edit its own layer that can be turned on, turned off, or changed at any time.
Local & Global Edits
Global edits are changes made to an entire image. Local edits are changes made to only part of a photo. During post-processing, you’ll likely find yourself using both to achieve the final image that you want. We show you how to use Adjustment Layers in combination with the many refinement tools Photoshop has to offer, so you have the precision and control you’ll need to impress.
Layer Masks & Clipping Masks
Since Adjustment Layers work like any other Layer in Photoshop, we can use Layer Masks, Clipping Masks, and other techniques to have our edits affect only the areas that we want. Learn how to use Layer Masks and Clipping Masks to apply edits to only a single layer or even groups of layers.
Luminance Blending
One of the most powerful techniques in Photoshop, Luminance Blending allows you to apply Adjustment Layers to the highlights, midtones, and shadows of an image with great precision and flexibility. Have a subject with dark shadows under their eyes? Use an Exposure Adjustment Layer with Blend If to brighten the shadows without affecting the highlights in their skin!
Edit Any Photo
Whether you’re into portraits, landscapes, product photography, food photography, or social media, Adjustment layers are the most powerful way to get the most out of any image. Don’t settle for basic photo editors that don’t give you the control to help your images stand out!
Brightness & Contrast
This Adjustment Layer is a quick and easy solution to fixing basic issues in an image. Too dark? Raise the brightness a bit. Too flat? Try pumping up the contrast a bit. Better yet, use this layer in combination with Layer Masks and Clipping Masks to give your photo perfect balance.
Curves & Levels
Two of the most commonly used Adjustment Layers in Photoshop, Curves and Levels allow you to adjust the contrast in an image by changing the black and white end points. We break down the important differences between both, how they each push and pull the information in an image, and how to use them for additional techniques such as coloring.
Hue & Saturation
The most important Adjustment Layer in Photoshop for changing and affecting colors. We’ll show you how to use this layer to adjust and change the color of anything from backgrounds, to eyes, to landscapes, and even food.
Add Vibrance
Adding saturation can be great, but unrealistic and unnatural skin tones can ruin an image. Vibrance is a smart tool within Photoshop that allows you to bump up the saturation of the more muted colors in an image. Learn how and when to use it to make your images pop without affecting skin tones.
Black & White
Instantly convert any photo to black and white and get full control over adjusting the tonal range to achieve a monochrome look that you’ll love. Black and white is much more than just dropping the saturation and we’ll show you everything you can do to make an image come to life without color. Once you’re ready to go more in-depth, check out our PRO tutorial How to Master Black & White in Photoshop.
Fill Layers
Fill layers can be used for anything from adding color to the highlights or shadows of an image to changing the background color for a poster or advertisement. We’ll show you all the tips and tricks that these versatile Adjustment Layers offer.
Photo Filter
Add quick and subtle color toning to any image using the Photo Filter Adjustment Layer in Photoshop. Quickly and easily warm up or cool down an image or add in notes of any color that you want.
Color Balance
Another great tool for making nuanced color adjustments to an image. Use Color Balance to remove color casts and add add color toning to any photo. With all of the options for color toning in Photoshop, we’ll break down every tool and explain the pros, cons, and best applications of each.
Channel Mixer
Learn how RGB color channels work within Photoshop and how to adjust them using the Color Channel Mixer Adjustment Layer in Photoshop. It can be a complicated topic, but we’ll break down the fundamentals and show you step-by-step how to use this adjustment to create stunning color changes.
Invert
Quickly Invert colors in Photoshop! This Adjustment Layer can be used for either creative effects or in a practical way to change logos or text from light to dark (or vice versa).
SALES PAGE:
DOWNLOAD: