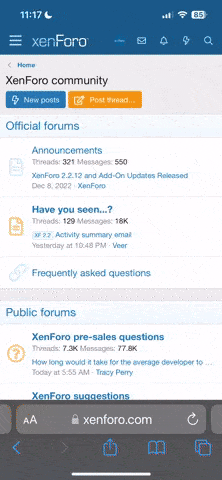- Регистрация
- 27 Авг 2018
- Сообщения
- 38,716
- Реакции
- 583,157
- Тема Автор Вы автор данного материала? |
- #1

Photoshop Actions are a workflow miracle, helping you perform complicated tasks faster than ever–all with the same amount of precision that you’re used to.
We take you through every tool and menu, and then show you how to create your own custom actions to apply professional coloring, dodging and burning, sharpening, and more. Best of all, we’re including some of our best PHLEARN Photoshop actions for you to use and make your own.
What are Photoshop Actions?
Have you ever created a certain look that you wish you could use over and over again? Or have you gone through a detailed process like sharpening, wishing you could expedite the workflow? Actions are the answer! Use them to save time, recreate styles, and simplify some of the more tedious aspects of post-production.
Simplify Complex Tasks
Creating accurate selections, sharpening, dodging and burning – these are all important steps that can eat up precious hours before a deadline. Learn how to record any series of steps in Photoshop and save it as an action to use later, no matter how complicated the task!
Work Faster in Photoshop
Once you’re familiar with how to create actions, how to apply actions, and how to save actions, you will quickly realize how you can use them to speed up your workflow. Any patterns in your editing process can be captured and replayed, saving you seconds, minutes, and even hours of time. Best of all, you will still have the ability to make fine adjustments, ensuring you get the look that you expect every time.
Sharpen Photos
Not every part of a photo should receive the same amount of sharpening. Sharpening should also be applied differently depending on the size of the image. Surely, there’s no way to automate this process. Right? Wrong! We walk you through how to create a custom Photoshop action that will allow you to sharpen faster, with as much detail and customizability as you’d get doing it manually.
Add Color & Style
If you’re a working photographer, you likely have a number of color styles and looks you turn to for different situations. One client might want an old vintage look. Another might want something bright and colorful. We show you how to record and how to save actions in Photoshop that will allow you to quickly apply the looks you use most often.
The Actions Panel
If you’re wondering where the Actions Panel is in Photoshop CC, don’t worry! We start by showing you where to find it and then walk you through every button, option, and menu. And if you’re a seasoned pro, we cover several advanced techniques that we’re confident will help get you working faster than ever.
What’s Included?
We couldn’t make an actions tutorial without including some of our favorites! Get access to powerful tools that will help you dodge and burn, sharpen, color, and stylize your images. Keep them forever and customize them to fit your own style and taste.
How to Install Actions
The best part about actions is that you don’t always have to make them yourself. You can find countless actions for free and for sale all over the internet. Find something you like? We’ll show you how to import actions into Photoshop to use and customize.
Create Your Own
Every photographer has their own style and their own editing routine. Learn how to make and how to save processes that will make repeating edits in the future a breeze. Streamline your post-production workflow and consistently deliver images that are uniquely yours.
Save Time!
Stop wasting time doing the same repetitive process over and over again. Automate it with Actions in Photoshop!
Record, Stop, Save & Export
In this tutorial, we go in-depth through the entire process of creating, editing, and saving Photoshop actions in Photoshop CC. You will learn when to start recording and when to stop recording, valuable keyboard shortcuts, and even how to troubleshoot when an action is not working.
Resize Images for Instagram & Social Media
Your camera takes huge, beautiful images with millions of pixels worth of information. While that’s great for editing, most of the time you’ll need to resize your photos to share across the web and social media. Fortunately, you can learn how to apply actions in Photoshop that will automatically resize and sharpen images to any size you need.
Dodge & Burn
Adding depth and definition is only a scroll, click, and keystroke away. Dodging and burning is one of the most effective tools to have in your editing toolbox. Apply realistic highlights and shadows in a fraction of the time and help your subjects jump off the page (or screen).
Batch Process
Using Photoshop actions in combination with batch processing will give you the ability to perform complex tasks, cropping, and resizing with only a few clicks! Instantly prepare an entire folder of images for delivery to the web or to social media.
Extraordinary Effects
Actions aren’t always all business. We show you how to make a colorful anaglyph action that you can use when you’re images need a little extra flavor. And any time you find a fun effect that you want to try, we walk you through how to import actions into Photoshop from the internet to use and make your own.
Share Your Ideas
Making actions for yourself is one thing. Making actions for other artists is a whole new challenge. Throughout the tutorial, we offer tips and tricks on how to make actions that are both universal and easy to follow along with. Learn to include detailed instructions, create pop-ups, and more.
SALES PAGE:
DOWNLOAD: